目次
【事前準備】サイト設計テンプレシートを準備する
サイト設計のテンプレシートをこちらで準備しています。
\ Googleスプレッドシート /
閲覧権限のみとなっている為、下記手順で編集可能な状態にしておいてください。
STEP
上記「サイト設計テンプレートシート」を開く
STEP
左上メニューの「ファイル」→「コピーを作成」を選択
STEP
完了!
ご自身の「マイドライブ」に保存いただければ、編集可能となります。
では早速、サイト設計シートを仕上げていきましょう。
【手順1】アナリティクスのデータをエクスポート
STEP
アナリティクスを開く
STEP
「行動」→「サイトコンテンツ」→「すべてのページ」
STEP
右上に表示されている期間を「過去30日間」で選択→「適用」
STEP
プライマリディメンションで「ページタイトル」を選択
STEP
表示する行数を増やす
※1000以上であれば大丈夫です
STEP
右上に表示されている「エクスポート」→「スプレッドシート」を選択
STEP
完了
任意ですがタイトル名を分かりやすい名前に変更しておくと◎
【手順2】サーチコンソールのデータをエクスポート
STEP
サーチコンソールを開く
STEP
「検索パフォーマンス」を選択
STEP
「平均CTR」、「平均掲載順位」をクリック
STEP
「ページ」をクリック
STEP
「1ページあたりの行数」を増やす ※500でOK
STEP
右上に表示されている「エクスポート」→「スプレッドシート」を選択
STEP
完了
任意ですがタイトル名を分かりやすい名前に変更しておくと◎
【手順3】エイチレフスからデータをエクスポート
※有料ツールのため、契約していない方はこちらで対応します。
STEP
エイチレフスを開く
STEP
検索窓に「自分のURL」を入力し検索
STEP
「オーガニックキーワード」をクリック
STEP
右上の「エクスポート」→「Full export」→「Start export」を選択
STEP
エクスポートしたデータをクリックし、データを保存
【手順4】記事タイトル名を一括取得する
STEP
先ほどエクスポートした「サーチコンソールデータ」を開く
STEP
シート名「ページ」のURLを全てコピーする
STEP
Google検索で「URLからタイトルゲット君」へアクセス
STEP
URL入力エリアを全て削除し、先ほどコピーしたデータを貼り付ける
STEP
「URLを入力してタイトルを取得」をクリック
STEP
取得まで待機です。※件数が多いと5~10分ほどかかります。
STEP
タイトル取得が完了すれば、タイトル欄を全コピー
STEP
新規でスプレッドシートを開き、タイトル名を付ける ※「タイトル一覧」とかでOK
STEP
コピーしたデータをA列に貼り付け
STEP
A列を選択した状態で、「データ」→「テキストを列に分割」を選択
STEP
これでURLとタイトルを整えることができました
【手順5】各データを貼り付ける
STEP
「サイト設計シート」を開く
STEP
必要項目をコピーする
先ほどエクスポートした「アナリティクスデータ」の、
- ページタイトル
- ページビュー数
- ページ別訪問数
- 平均ページ滞在時間
- 閲覧開始数
- 直帰率
- 離脱率
を全てコピーする
STEP
コピーしたデータを「サイト設計シート」のシート名「アナリティクス」に貼り付け
STEP
先ほどエクスポートした「サーチコンソールデータ」を全てコピーする ※列丸ごとのコピーでOK
STEP
コピーしたデータを「サイト設計シート」のシート名「サーチコンソール」に貼り付け
STEP
先ほどエクスポートした「エイチレフスデータ」を全てコピーする ※列丸ごとのコピーでOK
STEP
コピーしたデータを「サイト設計シート」のシート名「エイチレフス」に貼り付け
STEP
完了!
【手順6】一部のデータを整理する
今のままではデータが反映しないため、一部データの列を追加・削除していきます。
STEP
「サイト設計シート」のシート名「サーチコンソール」を開く
STEP
A列を選択した状態で右クリックし、「1列を左に挿入」を選択
STEP
先ほど作成した「タイトル一覧」データの「B列(タイトル)」を全てコピー
STEP
「サーチコンソール」のセル「A2」に貼り付け
STEP
次に「サイト設計シート」のシート名「エイチレフス」を開く
STEP
L列(Page URL inside)、M列(SERP Features)を列ごと削除
STEP
D列(Position History)、E列(Position History Date)を列ごと削除
STEP
B列を選択した状態で右クリックし、「1列を左に挿入」を選択
STEP
F列の「URL」を切り取り、B列に貼り付け
STEP
F列は不要なので列ごと削除
STEP
完了!
これでデータ整理は完了です
【手順7】データが反映してるか確認する
STEP
「サーチコンソール」のA列(記事タイトル)をコピー
STEP
シート名「分析用」のC列(タイトル)に貼り付け
STEP
E列〜Q列までのデータが反映しているか確認
STEP
以上で作業は完了です!
※記事タイトルを貼り付けた後も、データがない場合は「#N/A」と表示されます。
【手順8】データ一覧を編集可能シートに貼り付け
「分析用」シートは数式が入ってますので、自由にカスタマイズするには使いにくいです。なので分析用データを全て別シートにコピペしていきます。
STEP
シート名「分析用」のA列~Q列を列ごとコピー
STEP
シート名「★記事一覧&リライト対象」のA列を選択した状態で右クリック
STEP
「特殊貼り付け」→「値のみ貼り付け」を選択
STEP
最後にシート名「★記事一覧&リライト対象」のE列に列を挿入し、カテゴリの項目を増やす
STEP
完了!
これで完了です!自由にカスタマイズしても数字が崩れることはありません!
※貼り付け後、不要な列はご自身の使いやすいように削除・追加頂いてOKです。
以上で、作業は完了です!

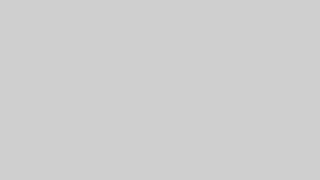
コメント